Learn how to recover a deleted database backup via OVH. Our OVH Support team is here to help you with your questions and concerns.
How to Recover a Deleted Database Backup via OVH
If you accidentally deleted a database on your OVHcloud web hosting plan, don’t worry—if the deletion happened within the last 30 days, there’s a way to recover it.
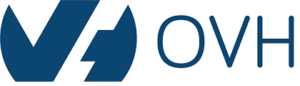 Our Experts will walk us through using the OVHcloud API to restore a deleted database.
Our Experts will walk us through using the OVHcloud API to restore a deleted database.
Before we begin, here are the requirements:
- An active OVHcloud web hosting plan with at least one shared database.
- The database deletion must be less than 30 days old.
Step 1: Retrieve Your Web Hosting Plan Name
To identify the hosting plan linked to the deleted database:
- Log in to the OVHcloud Control Panel.
- Click on the Web Cloud tab at the top.
- In the left-hand menu, expand Hosting plans and select the relevant plan.
- The name of the web hosting plan will be visible in the top left corner, next to Hosting plans /.
Step 2: Log in to the OVHcloud API
Now, let’s access the OVHcloud API:
- First, visit the OVHcloud API website:
- Europe: https://eu.api.ovh.com
- Outside Europe: https://ca.api.ovh.com
- Then, click Explore the OVHcloud API.
- In the left-hand menu, navigate to v1 > /hosting/web.
- Select GET /hosting/web/{serviceName}/dump.
- Click Authenticate 7gt; Login with OVHcloud SSO.
- Then, enter the NIC handle credentials and authorize access.
Step 3: Check Backup Availability and Retrieve Backup ID
To find backups for the deleted database, head to GET /hosting/web/{serviceName}/dump and make these changes:
- In PATH PARAMETERS:
serviceName: Enter the web hosting plan name (from Step 1).
- In QUERY-STRING PARAMETERS:
-
- databaseName: Enter the deleted database name.
- orphan: Set to true.
-
- Then, leave all other fields blank.
- Click EXECUTE.
If backups are available, we will see a list of backup IDs in the RESPONSE section. Copy the highest ID number for the most recent backup.
If no ID appears:
- Verify the NIC handle is correct.
- Double-check the PATH PARAMETERS and QUERY-STRING PARAMETERS.
- If backups still don’t show, it means none are available.
Step 4: Retrieve the Backup File
Using the backup ID from Step 3:
- Go to GET /hosting/web/{serviceName}/dump/{id}.
- In PATH PARAMETERS:
- id: Paste the backup ID.
- serviceName: Enter your web hosting plan name.
- Then, click EXECUTE.
- Copy the url from the RESPONSE section (without quotes).
- Paste this URL into the browser to download the backup.
Step 5: Restore Your Database
Once we have downloaded the backup:
- Create a new database.
- Import the backup.
- Then, link the website to the new database.
- Next, access the website’s configuration file in your FTP storage.
- Now, replace the old database connection details with the new ones.
[Need assistance with a different issue? Our team is available 24/7.]
Conclusion
With the above steps, we can easily recover a deleted database in OVHcloud using their API. Remember to act promptly, as backups are only available for 30 days after deletion.
In brief, our Support Experts demonstrated how to recover a deleted database backup via OVH.







0 Comments