Let’s fix the 0x80004005 error on Windows 11. As part of our Windows Hosting Support, Bobcares provides answers to all of your questions.
Overview
- Fixing the 0x80004005 Error on Windows 11: Causes and Solutions
- Common Causes
- Top Solutions to Resolve the 0x80004005 Error
- Conclusion
Fixing the 0x80004005 Error on Windows 11: Causes and Solutions
We may face the 0x80004005 error on Windows 11 which can be frustrating, especially when the error message offers little detail beyond “unspecified error.” This guide explores the common causes of the error and provides practical solutions to help us resolve it efficiently. This error is a generic Windows issue often caused by problems such as:
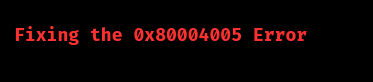
- File or folder access issues due to insufficient permissions.
- Conflicts with third-party antivirus or firewalls.
- Corrupted Windows Update files or software conflicts.
- Problems with network configurations or accessing shared resources.
- Unsupported or encrypted files, like certain ZIP archives.
Common Causes
1. When the user account lacks ownership or proper permissions for the target file or folder.
2. Overprotective antivirus or firewall software may block file access or Windows Updates.
3. Corrupted update files or network issues can prevent updates from installing correctly.
4. Misconfigured settings or inactive services can block access to network-shared files or devices.
Top Solutions to Resolve the 0x80004005 Error
1. Clear Temporary Files
Corrupted temporary files may trigger the error. Deleting them can resolve the issue.
Steps:
Press Windows + R, type %temp%, and press Enter.
Press Ctrl + A to select all files and Shift + Delete to permanently remove them.
Restart the computer and check if the issue persists.
2. Run an SFC Scan
System File Checker (SFC) can identify and repair corrupted system files.
Steps:
Press Windows + X and select Command Prompt (Admin).
Type SFC /scannow and press Enter.
Wait for the scan to complete, then restart the computer.
3. Disable Third-Party Antivirus
Antivirus software can sometimes block essential system processes. Temporarily disable it and check if the error resolves.
4. Troubleshoot Windows Update
If the error occurs during updates, the built-in troubleshooter can help.
Steps:
Open Settings (Windows + I) and go to System > Troubleshoot.
Click on Other troubleshooters and run the Windows Update troubleshooter.
Follow the on-screen instructions to fix any detected problems.
5. Edit the Windows Registry
Use this method for network or file-sharing issues.
Warning: Back up the registry before proceeding.
Steps:
Press Windows + R, type regedit, and press Enter.
Navigate to:
HKEY_LOCAL_MACHINE\SOFTWARE\Microsoft\Windows\CurrentVersion\Policies\System
Right-click and select New > QWORD (64-bit) Value.
Name it LocalAccountTokenFilterPolicy and set its value to 1.
Restart the computer.
6. Take Ownership of Files or Folders
If the error occurs when accessing specific files, adjust permissions.
Steps:
Right-click the file or folder and select Properties.
Go to the Security tab and click Advanced.
Click Change next to the owner and enter the username.
Check the box for Replace owner on subcontainers and objects and click Apply.
Grant full control under permissions to the username.
[Need to know more? Get in touch with us if you have any further inquiries.]
Conclusion
The 0x80004005 error on Windows 11 is typically tied to file access issues, permissions, or update problems. By systematically applying the solutions outlined here, we can resolve the error and restore the system’s functionality.







0 Comments