To change the primary domain in cPanel, we can follow the below steps in this latest blog. At Bobcares, with our cPanel & WHM Support Services, we can handle your issues.
Overview
- How to Change the Primary Domain in cPanel?
- Steps to Change the Primary Domain in cPanel
- Post-Change Considerations
- Why Change the Primary Domain in cPanel?
- Conclusion
How to Change the Primary Domain in cPanel?
Changing the primary domain in cPanel is a common requirement, especially for users rebranding their businesses or replacing an outdated domain. The primary domain in cPanel serves as the main identifier for the hosting account, tying together DNS, email, and web content. While the process might seem daunting, it is relatively straightforward when done through the Web Host Manager (WHM) interface.
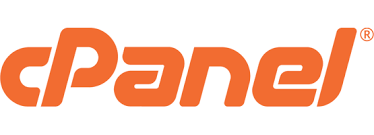
In this guide, we’ll walk through the step-by-step process to update the primary domain and highlight critical considerations to ensure a smooth transition.
Prerequisites
Before starting, ensure the following:
- Root Access: We have root access to WHM.
- Domain Registration: The new domain name is registered.
- Website Backup: Back up all the website data to avoid potential data loss.
Steps to Change the Primary Domain in cPanel
Step 1: Log into WHM
Open a browser and navigate to the server’s WHM interface by entering the server IP followed by :2087 (e.g., https://your-server-ip:2087).
Enter the root username and password.
Step 2: Navigate to List Accounts
Use the Search Bar at the top-right corner of WHM.
Type “List Accounts” and select it from the results.
Step 3: Select the Account
In the List Accounts section, locate the account linked to the current primary domain.
Click the + icon next to the account to view additional options.
Step 4: Modify Account
Select the Modify Account button.
Locate the Primary Domain field.
Step 5: Enter the New Domain Name
Delete the existing domain name in the Primary Domain field.
Enter the new domain name. We must avoid changing the Username field to prevent database and configuration issues.
Step 6: Save Changes
Scroll to the bottom of the page.
Click Save to apply the changes.
A confirmation message will indicate the successful update of the primary domain.
Post-Change Considerations
After updating the primary domain, there are several critical aspects we must review:
1. DNS Records
Default DNS records for the new domain are created automatically.
Any custom DNS settings for the old domain must be manually re-added using the Zone Editor in cPanel.
2. Email Addresses
Email accounts tied to the old domain will be updated (e.g., admin@olddomain.com becomes admin@newdomain.com).
Update email configurations on the devices to reflect the changes.
3. Website Content Links
Hard-coded links in the website’s content may still point to the old domain, causing broken links.
Use plugins or scripts to update URLs.
4. SSL Certificates
SSL certificates for the old domain need to be reissued for the new one.
If AutoSSL is enabled, the system will automatically generate a certificate for the new domain during its next check.
5. Backup Restoration
If issues arise, having a backup allows us to restore the original state quickly.
Why Change the Primary Domain in cPanel?
Updating the primary domain is a crucial step for:
Rebranding: Aligning the online presence with a new business name or strategy.
Replacing Old Domains: Phasing out an outdated or compromised domain.
Consolidating Resources: Managing a new project or site under the existing hosting account.
[Need to know more? Get in touch with us if you have any further inquiries.]
Conclusion
By following these steps and addressing post-change considerations, we can seamlessly update the primary domain in cPanel without disruptions to the services.







0 Comments