Wondering how to transfer files to DigitalOcean Droplet using SFTP FileZilla? Read on to find out what our experts have to say. Our DigitalOcean Support Services team is here to offer a lending hand with your queries and issues.
How to transfer files to DigitalOcean Droplet using SFTP FileZilla
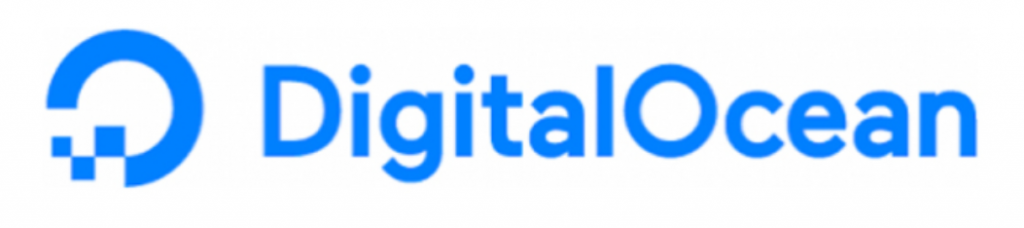 DigitalOcean droplets can be described as Linux-based virtual machines that are running on top of virtualized hardware. Each droplet acts as a standalone server or as a part of a larger server network.
DigitalOcean droplets can be described as Linux-based virtual machines that are running on top of virtualized hardware. Each droplet acts as a standalone server or as a part of a larger server network.
We can transfer files from a local machine to a droplet via several protocols and file transfer clients. In fact, DigitalOcean recommends SFTP or SSH File Transfer Protocol with FileZilla as it is a free, cross-platform, open-source tool with an easy-to-use interface.
Steps to transfer files to DigitalOcean Droplet using SFTP FileZilla
Today, we are going to take a look at how DigitalOcean uses SFTP and FileZilla.
- First, we have to download and install FileZilla on the machine where we plan to transfer files.
- Next, start the FileZilla application and add the web server.
For instance, if we are using MAC OS, we have to click Add Site under File. This opens up a dialogue box with details like Host, Protocol, and Logon Type.
- Host: enter DigitalOcean droplet IP
- Protocol: Change to SFTP
- Logon Type: Change to “Ask for Password”. In case we don’t have a separate user, it will be the root.
- Then click Connect button.
- This opens up a password pop-up box. Here we have to enter the root password and click OK.
- Then, we will see the Remote site on the right side with server-side files. The screen will be split into 2 sides with local files on the left side and files on the server on the right side.
- Now, we will upload project files to the DigitalOcean Droplet by creating a project directory first.
- Head to the remote section and type /var/www next to the Remote site.
- Then right-click in the blank space on the right and click Create Directory and add a name.
- Now, we can double-click the project directory name to enter inside the directory.
- After that, locate the actual files we want to upload to the directory and click Upload.
- After uploading, we will be able to see the files in the remote site section.
[Need assistance with a different issue? Our team is available 24/7.]
Conclusion
In conclusion, our Support Engineers demonstrated how to transfer files to DigitalOcean Droplet using SFTP FileZilla.
PREVENT YOUR SERVER FROM CRASHING!
Never again lose customers to poor server speed! Let us help you.
Our server experts will monitor & maintain your server 24/7 so that it remains lightning fast and secure.







0 Comments