Let us look at how to install the wordpress toolkit on Cpanel with the support of our WordPress support services at Bobcares.
Install the WordPress toolkit on Cpanel
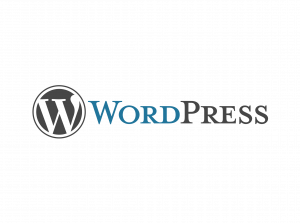
We can install the WordPress Toolkit plugin using the following methods:
- The WHM Marketplace
- Manual installation
WHM’s WordPress Toolkit interface (WHM >> Home >> Plugins >> WordPress Toolkit) may be used to confirm WordPress Toolkit installation. If this plugin is activated, cPanel users may also access it using the WordPress Toolkit interface (cPanel >> Home >> Domains >> WordPress Toolkit).
When we install the WordPress Toolkit, the system installs the PHP-FPM Service for cPanel Daemons automatically. When we update or remove WordPress Toolkit from the server, the system also activates the PHP-FPM Service for cPanel Daemons.
WHM Marketplace
Perform the following steps as the
root- Navigate to the WHM Marketplace (WHM >> Home >> Server Configuration >> WHM Marketplace) interface.
- Locate the WordPress Toolkit entry in the Add Extensions section and click Install.
- Access the WHM Panel.
- Click on the WHM MarketPlace under the Security Configuration.
- Select the Add Extention option.
- Finally, press the install button.
Following installation, we will be able to see the license status of WordPress Toolkit Lite. We have to make it Active in this case. Now, go to the cPanel and look for the WordPress Toolkit option under Applications. We can install and maintain WordPress from here.
Manual installation of WordPress Toolkit on Cpanel
Run the following command as the root user to install the WordPress Toolkit plugin from the command line:
sh (curl https://wp-toolkit.plesk.com/cPanel/installer.sh || wget -O - https://wp-toolkit.plesk.com/cPanel/installer.sh)WHM configuration
To utilize the WordPress Toolkit plugin, we must meet the following requirements:
- WordPress only works with MySQL® versions 5.7 and above. Use WHM’s MySQL/MariaDB Upgrade interface to upgrade the server’s MySQL version to 5.7 or later.
- Enable the PHP-FPM Service for cPanel Daemons, which we must enable at all times in order to utilize the WordPress Toolkit.
- Use the PHP Extensions section of WHM’s EasyApache 4 interface to activate any needed WordPress PHP extensions.
- Use WHM’s EasyApache interface to upgrade the server’s PHP version.
- A PHP memory_limit of 128 MB or greater is necessary for the WordPress Toolkit plugin. We can change this limit through the WHM MultiPHP INI Editor interface.
- Finally, enable the following features in the Feature Manager:
- WordPress Toolkit
- MySQL
- Subdomains
- MIME Types
- Cronjobs
- Directory Privacy
- Password & Security
- File Manager
- Redirects
This is the final step in installing the WordPress Toolkit on Cpanel.
[Need assistance with similar queries? We are here to help]
Conclusion
To sum up we have now learned how to install the WordPress toolkit on Cpanel. With the support of our WordPress support services, we have gone through all of the configuration steps to set it up.
PREVENT YOUR SERVER FROM CRASHING!
Never again lose customers to poor server speed! Let us help you.
Our server experts will monitor & maintain your server 24/7 so that it remains lightning fast and secure.









0 Comments