Wondering how to resolve Outlook error 0x8004060C? We can help you.
As part of our Server Management Services, we assist our customers with several Outlook related queries.
Today, let us see how our Support Engineers go about resolving this error.
What is Outlook error 0x8004060C
MS Outlook is highly preferable as it comprehensively manages all the activities on a single platform.
It plays a key role in the day-to-day activities of an organization. When a user encounters an Outlook error, it can disrupt the communication of an organization. Hence, any such error needs to act upon and fixed as quickly as possible.
Error 0x8004060C is one such error that can impact all the capabilities of the Outlook application, thereby making the user standstill in terms of usage.
This error can even result in turning all the emails inaccessible to the user. 0x8004060C can occur in different scenarios. Based on it, the error message may differ, although the error code remains the same – 0x8004060C.

Causes of Outlook error 0x8004060C
Since 0x8004060C differ in certain scenarios, the causes that led to this error will vary too. There can be many possible logical or physical corruptions that could cause this error. Some of the most common causes are:
- Exchange server outage
- Synchronization problem between MS Outlook and exchange server
- A corrupt PST or OST file
- Virus infection or malware attack
- Outlook has reached its maximum defined storage capacity
Of all the above-listed causes, the most common cause is an oversized PST or OST file leading to reaching the maximum defined storage capacity for Outlook.
How to resolve Outlook error 0x8004060C
So we covered the basic concept and the various causes behind the error. Now let’s see some quick fixes suggested by our Support Techs on how to resolve Outlook error 0x8004060C.
-
Empty Deleted Items Folder – Manually
Outlook does not directly delete the items that we choose to delete. It, however, moves those items from the active folders to a Deleted Items folder.
But the size of this folder can grow immensely because this folder is not cleaned up by the users manually. Hence, we need to empty it to retrieve some space quickly.
- We need to click on the File button on the top left of Outlook and select Info. Then click on Tools
- It will open a small list. Choose ‘Empty Deleted Items Folder’ from the list
- A new window will pop up, click on ‘Empty Folder’ and then press OK or hit Enter.
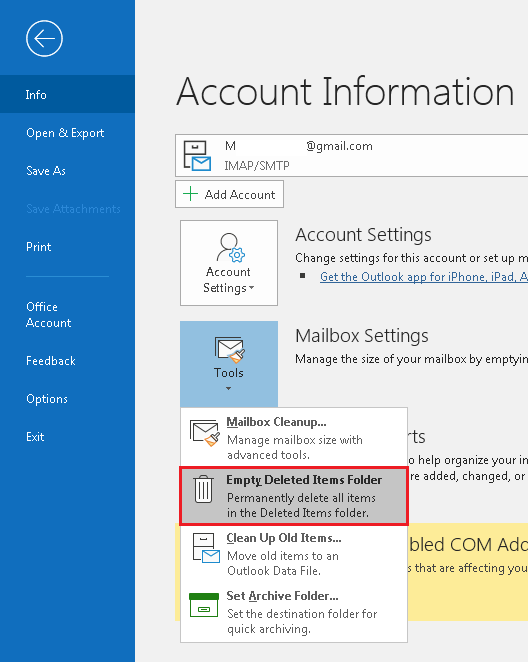
-
Empty Deleted Items Folder – Automated
Now, to make sure that the size of the Deleted items folder is always in check, we need to turn on the settings to empty this folder whenever we exit the Outlook application. This option will automate the cleaning of the Deleted Items folder.
- Click on the File button on the menu bar of the Outlook application. Click on Info.
- Choose the Options menu button on the left.
- Click on Advanced.
- On the right, under Outlook start and exit, select ‘Empty Deleted Items folders when exiting Outlook’ and click OK.
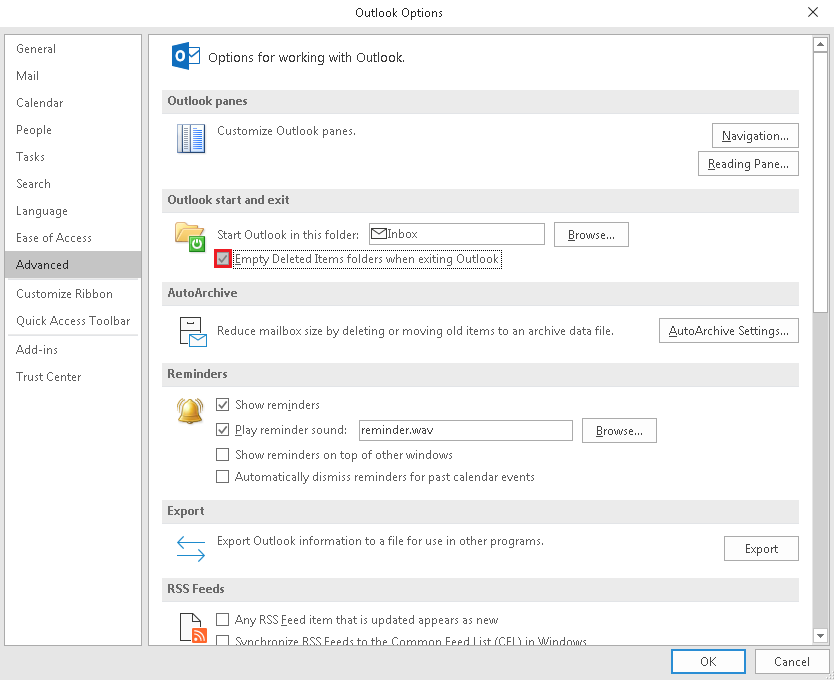
-
Mailbox Cleanup
If the above methods don’t fix, there is a high probability that most of the space is consumed by active folders and needs to clean up.
Manual sorting and cleaning can take hours to free up space like this mainly because there is a limit to the size of email messages, which is mostly 25MB.
Deleting a few emails can only temporarily fix the issue. The issue will occur again in a few days. So, we need to clean up some considerable space and further ensure that the free space is maintained.
Let us first discuss the cleanup part.
- From the Outlook menu bar, go to File > Info.
- On the right-hand side, we would see a Tools button with a drop-down sign. Click on it and select ‘Mailbox Cleanup’ from the list.
- It will open a new window. Select the ‘Find items larger than’ option and select the size we find appropriate. The default is usually 250 KB. Then click on the Find button.
- It will scan Outlook items and list down all the mails and other objects which are greater than 250 KB. We can then delete those items and free up considerable space without manually scrolling through your emails.
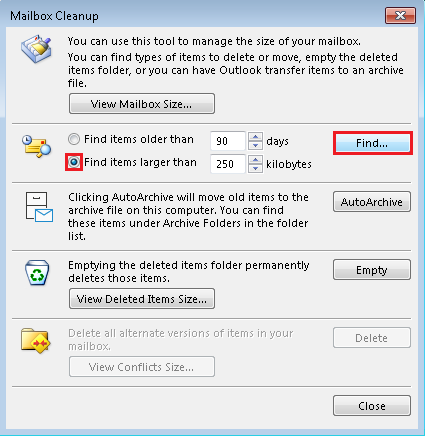
Even if this step is able to fix the issue, our Support Techs suggest proceeding with the below to ensure a permanent fix.
-
Auto Archiving
To ensure that the issue does not recur in a few months, we need to auto-archive our emails.
This option is very useful as it clears space from the drive without deleting emails. It will move old emails from the current storage location to a different one. These old emails will still be accessible to us.
- Go to the Advanced options menu, as shown in the above methods. Go to File -> Option -> Advanced.
- Now under the Autoarchive heading, click on the AutoArchive Settings button.
- It will pop open a new window, select the ‘Run auto-archive’ option. Then select the number of days next to it. It is optional to check the Prompt user option.
- Then click on the Browse option to select the location where old items will be moved. Then click on OK
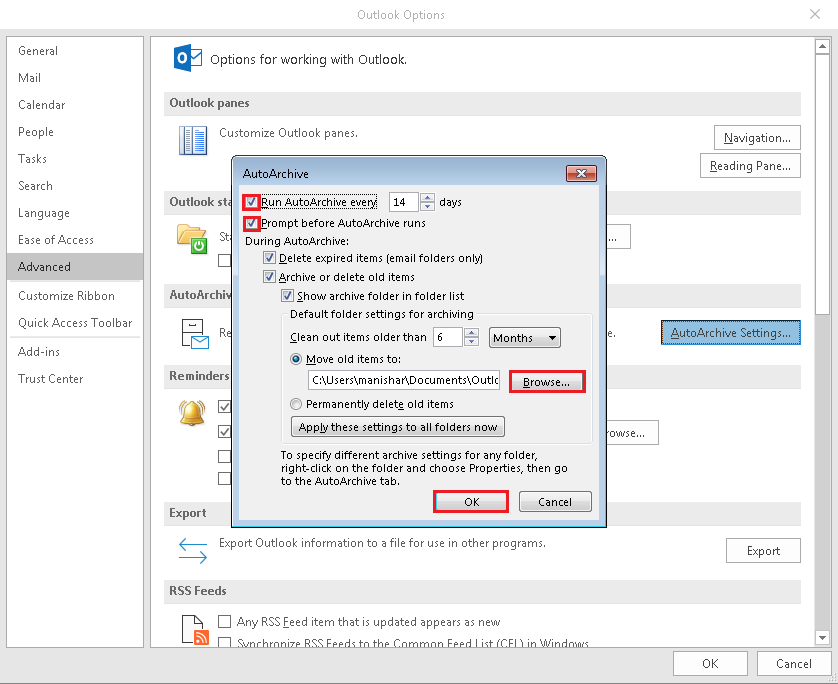
-
Remove duplicate e-mails
By default, a copy of every email that we forward reside in the Inbox and Sent Items folder. Hence, it occupies unnecessary Outlook space. To eliminate these files, we can follow effective measures:
Manual Method:
- Initially, go to the Sent Items folder and sort it by the recipient
- Then click on the header to accomplish the task
Automatic Settings:
- Go to the File Tab
- Then select Options and click the Save Message section
- Now go to the Send Section and uncheck the option ‘Save a copy of forwarded message’
- Click OK to save the changes we have made
-
Restore individual e-mails
We can restore individual emails in various formats at different locations. Similarly, we can save the attachment to the same location for future usage.
For this purpose, we right-click on the email and click Save As option then select the required format to save the file. Subsequently, save the attachment in the same folder.
[Error continue to prevail? We are here for you!]
Conclusion
In short, we discussed how our Support Engineers resolve Outlook error 0x8004060C in detail. We saw quick fixes and proactive mailbox cleaning and auto-archiving steps to fix this error once and for all.







0 Comments