Install SSL certificate IIS 8 with Bobcares by your side.
At Bobcares, we offer solutions for every query that comes our way as a part of our Server Management Services.
If you are looking for a way to install an SSL certificate in IIS 8, your wait is over! Our Support Team is here with a detailed tutorial to help you install the certificate in every device or server you need to secure.
How to Install SSL certificate IIS 8?
According to our Support Engineers, you can start the SSL Certificate installation process with the following steps:
- First, launch IIS Manager by navigating to Start, Control Panel, System and Security. Then, go to Administrative Tools and select Internet Information Manager (IIS).
- Next, go to the Connection menu on the left and choose the server name or host name where the SSL certificate has to be installed.
- After that, navigate to the center menu, followed by the Security section and select the Server Certificates icon as seen below:

- Then, go to the Actions menu on the right and select Complete Certificate Request.
- Next, click “…” and choose the Server Certificate file that was saved earlier on the server’s desktop.
- After that, enter a Friendly Name. This is an internal reference to help specify the file later.
- Then, choose Personal as the certificate store for the new certificate as seen below:

- Finally, click Ok.
How to bind the SSL certificate to the website in IIS 8
This process binds or assigns the SSL certificate to the required website.
- First, go to the Connection menu and select your server’s name.
- Then, expand the Sites folder and choose the site to be secure.
- After that, click Bindings in the Actions menu as seen below:
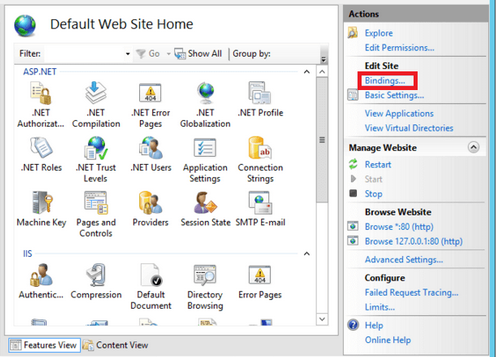
- Next, navigate to Site Bindings and click Add to create a new binding for a new certificate. You can also click Edit after choosing existing binding if you are renewing an expiring certificate.
- If you have chosen Add Site Binding, we have to enter the following information:

- Type: https
- IP address: All Assigned
- Port: 443
- SSL Certificates: Enter Friendly Name of the just installed certificate.
- Click Ok.
[Need assistance with another query? Give us a call today.]
Conclusion
In brief, our Support Techs demonstrated how to install a wildcard SSL certificate in IIS 8 without any trouble.
PREVENT YOUR SERVER FROM CRASHING!
Never again lose customers to poor server speed! Let us help you.
Our server experts will monitor & maintain your server 24/7 so that it remains lightning fast and secure.







0 Comments