Wondering how to resolve oversized OST files? We can help you.
Here at Bobcares, we have seen several such Outlook related queries as part of our Server Management Services.
Today, let us focus on how OST files get oversized and its effective solutions from our team.
OST files and Outlook
Both OST and PST files hold importance to an Outlook user. Corruption in any of these will ultimately cause Outlook to suffer.
Furthermore, OST file is a backup copy of data in Exchange Server configured with Outlook with some predefined size limitations.
The storage capacity of the file depends on the installed version of MS Outlook application.
Outlook 2002 and earlier versions have a size limit of 2GB. Outlook 2007 has a limit of 20 GB whereas, Outlook 2010 and later versions have 50 GB.
How OST files get oversized
OST file contains all the data we have since the account is activated on Outlook. It includes all emails (different folders), attachments, calendar schedules, contacts, hidden items, public folders, etc.
When we forget to delete unimportant data, it will pile up. Eventually, it will exceed the file storage limit and cause corruption in OST file and troubles in Outlook.
For instance, large-size attachments are special to mention for the oversized OST file.
Issues if we don’t resolve oversized OST file
Most commom symptoms of oversized OST files includes:
- Cannot open or load .ost file document.
- Cannot add data to existing Exchange .ost file.
- Pauses in MS Outlook program.
- Error messages during synchronizing process.
- Failure in fixing synchronization issues between OST file and MS Exchange Server.
Resolve oversized OST files
Let us now look below for some manual solutions our Support Engineers employ to potentially correct this issue.
-
Disable all Add-Ins
Add-Ins in Outlook may disrupt or affect its normal functioning. To improve the performance of Outlook, disabling Add-In is a fair option.
To perform this, we follow these steps:
- In Outlook, go to File menu, select Options, then click Add-Ins
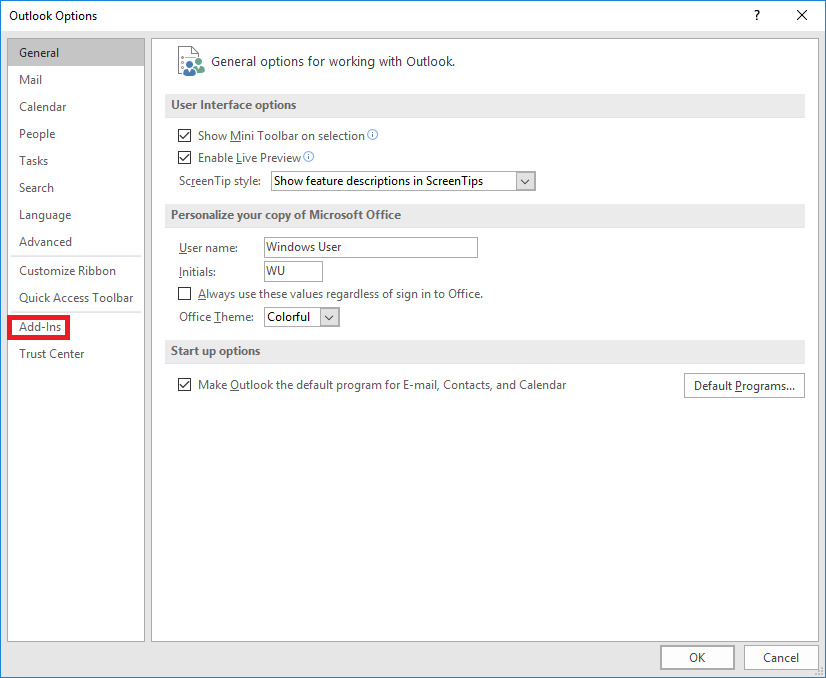
- Under Manage option, select COM Add-Ins and click Go
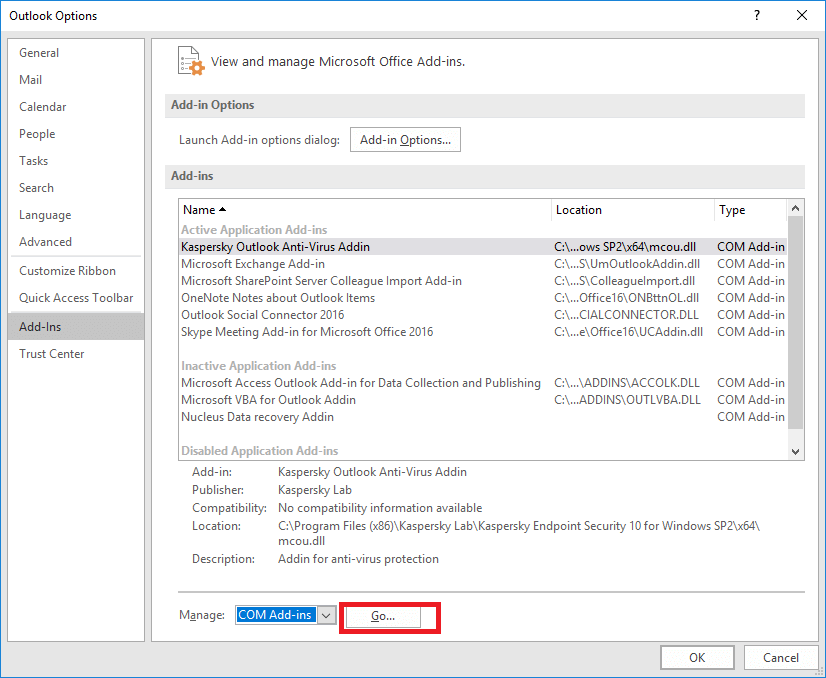
- Then unselect all the Add-Ins that are currently not in use or non-functional and click OK
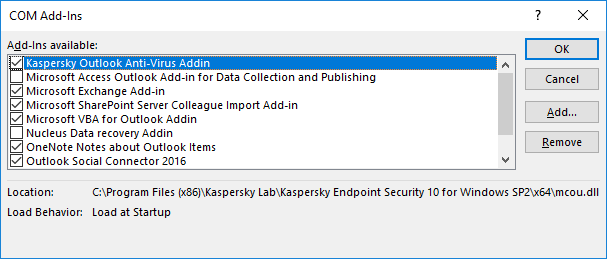
-
Archive OST file data
Archiving OST file data might reduce OST file size and clear some space occupied on the server.
We can change archive OST file location in the system. It may prevent OST file to cross predefined size limit.
Likewise, to archive the file, we follow:
- Click on File -> Cleanup Tools -> Mailbox Cleanup
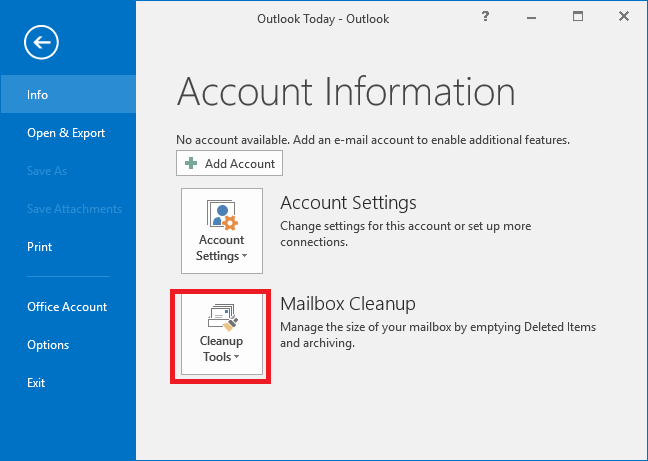
- Then, two options are available:
a) We can move older items in the mailbox to an archive folder by clicking on the AutoArchive option.
b) Click Empty and delete items from Deleted items folder.
-
Compress Outlook Data File
We can reduce OST file size using the In-built utility in Outlook. Reducing file size might help in improving Outlook performance provided that user has deleted a number of items.
Hence, to compact OST file, we follow given steps.
- First, Delete items which are not required.
- Open folder list view and in Navigation pane, right click on the folder, click Deleted items and click Empty folder.
- Then in Outlook, click on the File tab and then select Account Settings.
- Click on the Data Files tab, select the data file to compact and click Settings
- In the opened dialogue box, click the Advanced tab and then click Outlook Data File Settings.
- Then click Compact Now, which is the final step.
-
Hard deletion of OST files
The deletion of files using shift+delete, permanently deleting even from the hard disk is called hard deletion.
The process of hard deletion is exercised when the OST files are to be deleted permanently. This empties some space in the hard disk so that the new OST files can be saved.
-
Managing UNICODE Registry Values
Our support techs opt this to increase the OST file size limit depending upon the Outlook version.
We follow the steps below to change the values in the UNICODE registry:
- Click on Start button and type Regedit in the Run window.
- Navigate for registry keys:
Outlook 2007: HKEY_CURRENT_USER\Software\Policies\Microsoft\Policies\12.0\Outlook\PST Outlook 2010: HKEY_CURRENT_USER\Software\Policies\Microsoft\Policies\14.0\Outlook\PST Outlook 2013: HKEY_CURRENT_USER\Software\Policies\Microsoft\Policies\15.0\Outlook\PST - Right click on MaxLargeFileSize -> Modify -> Type the value in MB in the Value Box.
- Then, right click on WarnLargeFileSize -> Modify ->Type the value in MB in the Value Box.
Once the OST file size limits exceed using the registry values, we can save the OST files without getting corrupt.
[Failed to resolve oversized OST files? We are here for you!]
Conclusion
In short, Outlook and Exchange users suffer from many issues including, data accessibility and synchronization due to an over-sized OST file. Today, we saw different solutions that our Support Techs saw apt to the problem.







0 Comments