‘The trust relationship between this workstation and the primary domain failed’ error occurs when the session login is attempted through Remote Desktop Protocol, ICA, or directly at the console.
Here at Bobcares, we have seen several such Windows-related errors as part of our Server Management Services for web hosts and online service providers.
Today we’ll take a look at the cause and fix of this Windows error.
What causes ‘the trust relationship between this workstation and the primary domain failed’ error to occur
Generally, this error message occurs when the session login is attempted through Remote Desktop Protocol, ICA, or directly at the console. It means that the machine we are trying to access can no longer communicate securely with the Active Directory domain to which it is joined.
Here are the different causes of this error to occur.
- Having a problem with a user account, that is, invalid domain user credentials
- The relationship between client and domain server has some problem
- Multiple computers exist with the same name inside a domain
For instance, the error appears as below.
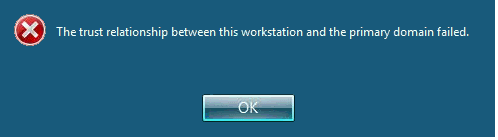
How we fix the error ‘the trust relationship between this workstation and the primary domain failed’
Now let’s see how our Support Engineers fix this error message.
Method 1: Rejoin a Computer from a Domain
In this method, we rejoin the client machine from a domain. Here we make use of the Domain Administrator account which has permission to do changes like join or rejoin the machine from the domain.
Now we are taking an example of how to rejoin Windows 10 Pro from Windows Server 2016 Standard.
- First, we log on to Windows 10 using a local Administrator account.
- Next, we hold the Windows logo and press E to open File Explorer.
- On the right side of the File Explorer, we right-click on This PC and choose Properties.
- After that, we click Advanced System Settings and Choose the Computer Name tab.
- Then we click Change to add machine to Workgroup.
- We choose Workgroup and type Workgroup. In our example, the Workgroup name is WORKGROUP.
- After that, we click OK.
- Now we type domain Administrator account and password and then click OK.
- We click OK and then OK.
- Then we close System Properties and restart the Windows machine.
- Now, we log on to Windows 10 using a local Administrator account.
- Next, we hold the Windows logo and press E to open File Explorer.
- On the right side of the File Explorer, we right-click on This PC and choose Properties.
- After that, we click Advanced System Settings and choose the Computer Name tab.
- Then we click Change to add machine to domain.
- We choose a domain and type the domain and click OK.
- We type domain Administrator account and password and then click OK.
- Then we click OK and then OK.
- After that, we close System Properties and restart the Windows machine.
- Finally, we log on to Windows 10 using a domain user account.
Method 2: Re-establish trust through PowerShell
In this method, we will re-establish trust between the domain controller and the client using PowerShell. We will need to log on using a local Administrator account.
- First, we log on to Windows 10 using the local Administrator account
- Next, we click on the Start menu and type PowerShell.
- After that, we right-click on PowerShell and choose Run as Administrator.
- Then we press Yes to confirm running as Administrator.
- We type $credential = Get-Credential and press Enter.
- Next, we enter the domain admin account and password and then click OK.
- We type Reset-ComputerMachinePassword -Credential $credential and press Enter.
- After that, we close PowerShell and restart the Windows machine.
- Finally, we log on to Windows 10 using a domain user account.
Method 3: Add a domain controller to Credential Manager
In this method, we will use the Credential Manager. Here we will add domain controllers account in Windows Credential. We will show how to do it on Windows 10.
- First, we log on to Windows 10 using a local Administrator account.
- Next, we type control.exe /name Microsoft.CredentialManager in Run prompt and press Enter to open Credential Manager.
- After that, we choose Windows Credential and type the address of the website or network location and credentials.
- Then we click OK.
- We close the Credential Manager and restart the Windows machine.
- Finally, we log on to Windows 10 using a domain user account.
[Need any further assistance in fixing Windows errors? – We are here to help you]
Conclusion
In short, this error message occurs when the session login is attempted through Remote Desktop Protocol, ICA, or directly at the console. Today, we saw how our Support Engineers fix this error.







0 Comments