The license for the Windows operating system has to be renewed or reactivated if we receive a message that the “Windows activation key expiring soon.” At Bobcares, with our Windows Hosting Support, we can handle your issues.
Overview
- Windows Activation Key Expiring Soon Error| More About
- Main Causes of the Error
- Solutions
- Conclusion
Windows Activation Key Expiring Soon Error| More About
The message “Your Windows license will expire soon” alerts us to the need to update the Windows activation. This warning is a friendly reminder to renew the Windows license key rather than an error. Many Windows users have reported this pop-up notification on multiple platforms. even though their newly purchased PC came with a Windows OS that was active. This error may occur if Windows rejects the license key or if we are running a version of Windows that has been illegally downloaded.
Main Causes of the Error
1. Windows license is not valid: One of the most frequent causes of this error message is using a version of Windows that is illegal or pirated.
2. Hardware Modifications: Windows activation issues can also result from performing hardware modifications, such as swapping out the motherboard in the computer.
3. Issues with connectivity: Network-related problems may prevent the computer from connecting to the Key Management Service (KMS) server, which could lead to activation failures.
4. Activation Token files that are corrupt: Windows installation’s activation details are in the Tokens.dat file. The Windows error “Your Windows license will expire soon” could appear if this file becomes inaccessible for any reason.
Solutions
Solution 1
All of the OS files needed to boot the computer with Windows OS are contained in the Windows Explorer. To see if the “Your Windows license will expire soon” notification disappears, we attempt to restart it. The steps are as follows:
1. On the PC, look for Task Manager and open it.
2. Click the Task Manager window’s Processes section. Locate the Windows Explorer, and select End Task with a right-click.
3. Tap File, then choose Run new task from the menu.
4. Click OK after entering explorer.exe in the text field. The Windows User Interface will reappear before proceeding to the following stage.
5. Return to the desktop screen now. The command prompt will open with full rights if we type cmd and choose Run as Administrator.
6. Enter the following command in the cmd window and hit Enter.
![]()
7. Try restarting the device to see if the prompt disappears. To resolve the problem, multiple people also used the slmgr /upk command. Use the second command if the first one does not function.
Solution 2
Microsoft Active Directory settings are handled by the Group Policy. As it requires setting up network settings, passwords, program starts, and many other things, users are not advised to use it. Thus, if we adjust the policy settings to resolve the issue, please proceed with caution. The steps are as follows:
1. To open the Run application, press Windows + R. Press OK after entering gpedit.msc.
2. Choose Computer Configuration\Administrative Templates\Windows Components\Windows Update to access the Local Group Policy Editor.
3. Select the No auto-restart option for planned automatic update installs by scrolling down and double-clicking on it in the right pane with logged-in users.
4. Click Apply and OK after making sure the Enabled option is selected.
On Windows OS, we may need to install Group Policy and then follow the steps if we are unable to access it.
Solution 3
We can start and stop the system processes with the help of the Windows services. However, occasionally, the Windows Update and Windows License Manager services have a tendency to malfunction and result in license errors. Now, let’s examine how to disable them. The steps are as follows:
1. Use Windows + R to start the Run application. After typing services.msc, press OK.
2. Locate and click on the “Windows License Manager Service” when the Services Window opens.
3. The properties of the “Windows License Manager Service” are visible. Click the drop-down menu next to Startup Type on the General page, then choose Disabled from the list of alternatives.
4. Click “Apply” and “OK.”
5. Similarly, to view the properties, locate the “Windows Update service” and double-click on it.
6. To change the Startup type, click the drop-down menu and select Disabled. Click OK and Apply to save the changes.
7. The “Your Windows License will expire soon” problem will be fixed as a result, and the notification won’t appear again. Try rolling back the changes and seeing if it resolves the problem if it still doesn’t.
Solution 4
1. All of the OS’s settings, changes, and setup choices are stored in the Registry. Therefore, by making changes to the Registry, the OS will be prompted to renew the policy and resolve the license issue.
2. To open the Run app, press Windows + R. Click OK after entering regedit.
3. Prior to making any Registry edits, for the purpose of copying the current registry settings, we must export it.
4. Click file > export to export registry contents. At this point, select All as the Export range, give it a name, and decide where to save it. As a safety precaution, we take this action to restore the Registry settings in the event of errors or crises.
5. Find the Command Prompt and start it with admin access to view its full privileges.
6. Copy and paste the below code and click Enter.

This command will change the registry to help us stop the error message on the computer that says “Your Windows License will expire soon.” We can use the backup file to restore the prior registry state if we run into any problems.
Solution 5
Using the ShowKeyPlus program to locate the product key and then trying to activate Windows again is another way to resolve the “Windows Activation Key Expiring Soon” error. This solution fixed the bug, according to several forum users. We can try it as well.
1. Go to the Microsoft Store and download the ShowKeyPlus app.
2. Using the search menu, launch the ShowKeyPlus application.
3. To access the Settings app, press Win + I.
4. Go to the System tab and select Activation.
5. Next to the Change product key, click the Change button.
6. After entering the previously shown OEM key, select Next.
7. To confirm, click the “Activate” button.
Solution 6
To test if it resolves the issue, we can attempt to repair the Tokens.dat file on the computer. For the same, follow these steps.
1. To access the Power User menu, either right-click on the Start icon or use the Win + X keyboard shortcut.
2. Pick Terminal (Admin) from the drop-down menu.
3. Enter each of the below commands as we type them, one after the other.
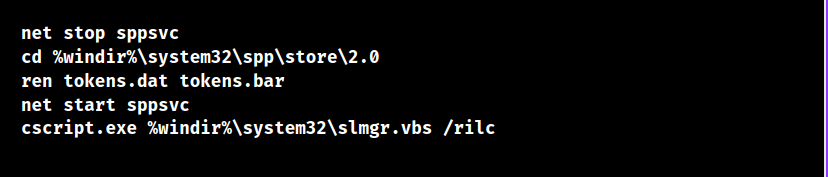
4. After running those commands, restart the computer and see if the “Windows Activation Key Expiring Soon” issue persists.
Solution 7
There is a way to get rid of the alert that “Your Windows license will expire soon” if the Windows license is fake. Using Command Prompt, hiding the Activate Windows watermark and resetting the activation period are the two steps in this solution. These are the actions that we can do.
1. Open the Command Prompt window with administrator rights.
2. In the terminal, type slmgr /rearm and hit Enter.
3. Run the command, then restart the computer.
It’s important to remember that we can only use that command a few times. Eventually, in order to completely remove the error warning, we will need to buy a legitimate Windows license.
Solution 8
Several troubleshooters are available in Windows 10 and 11 to solve common system problems. In this situation, the Windows Activation troubleshooter can assist us in resolving any problems that may have caused to the “Your Windows license will expire soon” error on the computer. We must use the following steps to run the Activation troubleshooter:
1. To access the Settings app, press Win + I.
2. Go to System > Activation from there.
3. When the troubleshooter has finished its work, see if the error has been resolved.
[Looking for a solution to another query? We are just a click away.]
Conclusion
The message “Your Windows activation key expiring soon” should go away if we follow these instructions from our Tech team.
PREVENT YOUR SERVER FROM CRASHING!
Never again lose customers to poor server speed! Let us help you.
Our server experts will monitor & maintain your server 24/7 so that it remains lightning fast and secure.







0 Comments