Learn how to resolve the Windows Defender Scans Folder Access Denied error. Our Windows Support team is here to help you with your questions and concerns.
Windows Defender Scans Folder Access Denied | 2 Fixes
Have you ever run into the “You don’t currently have permission to access this folder” message while trying to open the Windows Defender Scans folder?
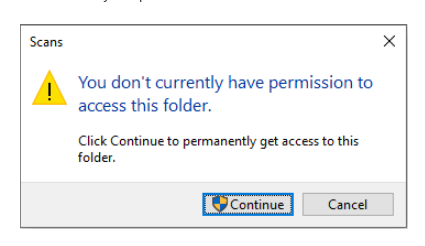
It can be quite a headache, especially if you’re running in an administrator account. But fear not, our experts have your back.
Method 1: Open in Safe Mode
- To begin with, press Windows + I to open Windows Settings.
- If you are a Windows 10 user, head to Recovery under Update & Security. Then, click “Restart now” under the Advanced Startup section.
- However, if you are a Windows 11 user, head to the System tab and select System. Then, click “Restart now” under Advanced Startup in the Recovery options section.
- After the restart, select Troubleshoot and go to Advanced options. Then, click Restart under Startup Settings. We have to choose the Safe Mode version we need.
- Once in Safe Mode, press Windows + E to open File Explorer. Then, go to ProgramData > Microsoft > Windows Defender > Scans and delete the scan history.
- Now, we can exit Safe Mode by restarting our computer. If it stays in Safe Mode, continue reading to find out how to exit.
Method 2: Use Other File Management Tools
As File Explorer can’t run with an administrator account, we need to use alternative file management tools. This involves finding a reliable file manager, running it as an administrator, and trying to access the Windows Defender Scans folder.
Bonus Tip: Recover Files Deleted by Windows Defender
If you run into file deletions by Windows Defender during a virus scan, do not worry. The MiniTool Power Data Recovery is a fantastic tool to help restore files lost due to various reasons. It is compatible with Windows systems and offers high security with its read-only attribute.
We can clear protection history and resolve offline scan issues as seen here:
- Boot Windows into Safe Mode.
- Open File Explorer and temporarily turn on ‘Hidden Items’ in the View menu.
- Then, head to C:\ProgramData\Microsoft\Windows Defender\Scans\History\Service.
- Delete all contents of the Service folder.
- Reboot the computer into Normal mode.
- Open Defender and perform an offline scan, allowing the PC to restart for the scan.
With these simple steps, we can navigate the Windows Defender Scans folder without any hassle.
[Need assistance with a different issue? Our team is available 24/7.]
Conclusion
In brief, our Support Experts demonstrated how to resolve the Windows Defender Scans Folder Access Denied error.
PREVENT YOUR SERVER FROM CRASHING!
Never again lose customers to poor server speed! Let us help you.
Our server experts will monitor & maintain your server 24/7 so that it remains lightning-fast and secure.







0 Comments