Digitalocean elasticsearch cluster article will guide you through installing Elasticsearch, configuring your use case, and securing installation with help of our DigitalOcean Managed Services.
Digitalocean elasticsearch cluster on Ubuntu
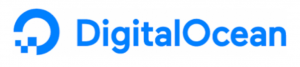
Elasticsearch is a popular platform for real time distributed search and analysis of data. It’s due to its usability, powerful features, and scalability.
Prerequisites
An Ubuntu server with 2GB RAM and 2 CPUs set up with a non-root sudo user.
We will start working with the minimum amount of CPU and RAM required for the Elasticsearch run. The amount of CPU, RAM, and storage that your Elasticsearch server required depending on the volume of logs that you expect.
Step 1 — Installing and Configuring Elasticsearch
To begin, use CURL. The commands line tool for transferring data with URLs. To import the Elasticsearch public GPG key into APT, you need to Pipe the output to the
gpg --dearmorcurl -fsSL https://artifacts.elastic.co/GPG-KEY-elasticsearch | sudo gpg --dearmor -o /usr/share/keyrings/elastic.gpg
Next, add the Elastic source list to the directory
"sources.list.d"aptecho "deb [signed-by=/usr/share/keyrings/elastic.gpg] https://artifacts.elastic.co/packages/7.x/apt stable main" | sudo tee -a /etc/apt/sources.list.d/elastic-7.x.list
The
[signed-by=/usr/share/keyrings/elastic.gpg]Now, update your package lists and APT will read the new Elastic source by using the below command:
sudo apt update
Then install Elasticsearch:
sudo apt install elasticsearch
Press
YENTERStep 2 — Configuring Elasticsearch
Further to configure Elasticsearch. We will edit its main configuration file
elasticsearch.yml/etc/elasticsearchEdit Elasticsearch’s configuration file:
sudo nano /etc/elasticsearch/elasticsearch.yml
The file
elasticsearch.ymlElasticsearch listens for traffic from port
9200network.hostlocalhost/etc/elasticsearch/elasticsearch.yml
. . . # ---------------------------------- Network ----------------------------------- # # Set the bind address to a specific IP (IPv4 or IPv6): # network.host: localhost . . .
We have specified
localhostlocalhostelasticsearch.ymlThese are the settings you can start to use Elasticsearch. Now you can further start Elasticsearch .
Start the Elasticsearch service with
systemctlsudo systemctl start elasticsearch
Next, run the below command to enable Elasticsearch for server boots:
sudo systemctl enable elasticsearch
Step 3 — Securing Elasticsearch
If you want to allow remote access to the HTTP API. You should limit the network exposure with Ubuntu’s default firewall, UFW. Make a note that this firewall should enable.
We will now configure the firewall to allow access to the default Elasticsearch HTTP API port 9200 for the remote host. Generally, the server used in a single-server setup, such as
198.51.100.1sudo ufw allow from 198.51.100.1 to any port 9200
Once completed, you can enable UFW with the command:
sudo ufw enable
Finally, check the status of UFW with the command:
sudo ufw status
If the rules are specified properly, you will receive output as shown below:
OutputStatus: active To Action From -- ------ ---- 9200 ALLOW 198.51.100.0 22 ALLOW Anywhere 22 (v6) ALLOW Anywhere (v6)
The UFW will now enable and set up to protect Elasticsearch port 9200.
Step 4 — Testing Elasticsearch
By now, Elasticsearch will run on port 9200. You can test with CURL and a GET request.
curl -X GET 'http://localhost:9200'
You should receive the following response:
Output{ "name" : "elastic-22", "cluster_name" : "elasticsearch", "cluster_uuid" : "DEKKt_95QL6HLaqS9OkPdQ", "version" : { "number" : "7.17.1", "build_flavor" : "default", "build_type" : "deb", "build_hash" : "e5acb99f822233d62d6444ce45a4543dc1c8059a", "build_date" : "2022-02-23T22:20:54.153567231Z", "build_snapshot" : false, "lucene_version" : "8.11.1", "minimum_wire_compatibility_version" : "6.8.0", "minimum_index_compatibility_version" : "6.0.0-beta1" }, "tagline" : "You Know, for Search" }
If you have received a similar response to the above, then Elasticsearch is working properly.
To perform more checks of Elasticsearch execute the below command:
curl -X GET 'http://localhost:9200/_nodes?pretty'
You can verify all the current settings for the node, cluster, application paths, modules, and more from the above output command.
Step 5 — Using Elasticsearch
For using Elasticsearch, let’s first add some data. Elasticsearch uses a RESTful API, which responds to the usual commands: create, read, update, and delete. To work on this, we will use the CURL command again.
You can add your first entry like:
curl -XPOST -H "Content-Type: application/json" 'http://localhost:9200/tutorial/helloworld/1' -d '{ "message": "Hello World!" }'
Next will receive the response like this:
Output{"_index":"tutorial","_type":"helloworld","_id":"1","_version":2,"result":"updated","_shards":{"total":2,"successful":1,"failed":0},"_seq_no":1,"_primary_term":1}
Can check the first entry with an HTTP GET request.
curl -X GET -H "Content-Type: application/json" 'http://localhost:9200/tutorial/helloworld/1'
This should given the output as:
Output{"_index":"tutorial","_type":"helloworld","_id":"1","_version":1,"found":true,"_source":{ "message": "Hello, World!" }}
To modify any existing entry. You can manage with HTTP PUT requests.
curl -X PUT -H "Content-Type: application/json" 'localhost:9200/tutorial/helloworld/1?pretty' -d ' { "message": "Hello, People!" }'
Elasticsearch will modify results like this:
Output{ "_index" : "tutorial", "_type" : "helloworld", "_id" : "1", "_version" : 2, "result" : "updated", "_shards" : { "total" : 2, "successful" : 1, "failed" : 0 }, "_seq_no" : 1, "_primary_term" : 1 }
From the above example, we have modified
message2You can notice that the extra argument
prettycurl -X GET -H "Content-Type: application/json" 'http://localhost:9200/tutorial/helloworld/1?pretty'
Now the response will format as:
Output{ "_index" : "tutorial", "_type" : "helloworld", "_id" : "1", "_version" : 2, "_seq_no" : 1, "_primary_term" : 1, "found" : true, "_source" : { "message" : "Hello, People!" } } }
Now we have successfully added and data in Elasticsearch.
[Looking for a solution to another query? We are just a click away.]
Conclusion
To sum up, from this article, you have installed, configured, and begun to use Elasticsearch.
PREVENT YOUR SERVER FROM CRASHING!
Never again lose customers to poor server speed! Let us help you.
Our server experts will monitor & maintain your server 24/7 so that it remains lightning fast and secure.







0 Comments