We can setup WordOps with DigitalOcean using the simple steps in this post. We at Bobcares can take care of your related issues with our DigitalOcean Managed Services.
How to setup WordOps with DigitalOcean?
WordOps is a command-line tool that makes it easier to deploy WordPress and manage servers by enabling the setup of an efficient LEMP stack with a single command. Volumes are network-based block devices that give Droplets access to more data storage. They are resizable and can move between Droplets.
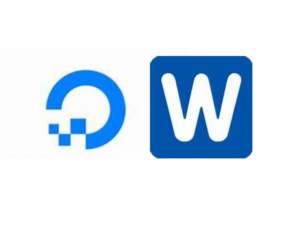
Steps to setup WordOps with DigitalOcean
Here, we’ll see the steps to set up WordOps with DigitalOcean’s volume:
- Firstly, log into the DigitalOcean account. and go to the Volumes area to create a volume. Select “Create Volume” and adjust the size and other options to user specifications. The region we choose must match the location of our Droplet.
- Now go to the Volumes area to create a volume.
- Select “Create Volume” and adjust the size and other options to user specifications.
- After creating the volume, go to the Droplets area and choose the one to which we want to attach the volume.
- Toggle between “More” and “Manage Volumes.”
- Select the Droplet by clicking “Attach Volume” next to the volume in the Volumes section.
- Now create a connection to the droplet using SSH for continuing the process of setup WordOps in DigitalOcean.
- After establishing a connection with the Droplet, we must mount the associated volume to a server directory. Here, we’re taking
as an example. So the command will be:/mnt/volume directoryCopy Code
- Now run the following command to format the Volume and mount it to the new directory. Change the name of the volume to the user’s volume name. We can find the name in the Volumes section of the DigitalOcean account.

- The volume won’t automatically mount upon a server reboot by default. So we must add a line to the
file. We can use a text editor to see the file:/etc/fstab fileCopy Code
- Now include the below line at the end of the file.

- Then Save the file and exit the text editor.
- We can now proceed to install WordOps on the Droplet when the volume mounts correctly. Now we must follow the WordOps official site’s instructions for installation as it is specifically tailored for each OS.
- Finally, we can begin setting up the WordPress sites and using their capabilities after the setup of WordOps in DigitalOcean completes.
[Looking for a solution to another query? We are just a click away.]
Conclusion
We can set up WordOps with a DigitalOcean volume associated with our Droplet after following the above instructions from our Support team. Don’t forget to modify the commands and instructions to fit the unique setup and needs.
PREVENT YOUR SERVER FROM CRASHING!
Never again lose customers to poor server speed! Let us help you.
Our server experts will monitor & maintain your server 24/7 so that it remains lightning fast and secure.





0 Comments