After you obtain a S/MIME certificate, no buttons are available to sign or encrypt email messages in Outlook 2007 and in Outlook 2010? We can help you with it.
Here at Bobcares, we have seen several such Outlook related errors as part of our Server Management Services for web hosts and online service providers.
Today we will take a look at the causes for this error and see how to fix it.
More about the error ‘no buttons to sign or encrypt email in outlook’
Microsoft Office Outlook 2007 and Outlook 2010 can configure S/MIME automatically if a valid S/MIME certificate that matches the email address is available in Windows.
However, we need to manually initiate this process by accessing the E-mail Security option in the Trust Center in Microsoft Outlook.
But sometimes, after we obtain a S/MIME certificate, no buttons are available to sign or encrypt email messages in Outlook 2007 and in Outlook 2010.
Today, we shall see how we can use a registry setting to force Outlook to show the Sign and Encrypt buttons on the Ribbon, even though S/MIME has not yet been fully configured.
How to fix the problem when there are no buttons to sign or encrypt email in outlook
Now let’s see how our Support Engineers force Outlook 2007 or Outlook 2010 to show the Sign and Encrypt buttons.
1. First, we exit from Outlook.
2. Next, we start the Registry Editor.
In Windows Vista or in Windows 7: First, we select Start, type Regedit in the Start Search box. Then we press Enter.
If we are prompted for an administrator password or for confirmation, we type the password or select Continue.
In Windows XP: We select Start and then Run. After that, we type Regedit and then select OK.
3. Now, we locate and then right-click the following registry subkey.
- In Outlook 2007
HKEY_CURRENT_USER\Software\Microsoft\Office\12.0\Outlook\Preferences - In Outlook 2010
HKEY_CURRENT_USER\Software\Microsoft\Office\14.0\Outlook\Preferences
4. Then in the ‘Edit’ menu, we point to ‘New’ and then select ‘DWORD Value’.
5. Now, we type SecurityAlwaysShowButtons, and then press Enter.
6. After that, we right-click ‘SecurityAlwaysShowButtons’, and then select ‘Modify’.
7. In the Value data box, we type 1 and then select OK.
8. Finally, we exit Registry Editor.
Typically, before the Sign and Encrypt Ribbon controls are available, we specify which certificates are to be used for signing and for encrypting.
If the S/MIME certificates are deployed to the client computers, Outlook will automatically configure the settings if we specify that we want a message to be signed or encrypted.
Troubleshooting
Now let’s take a look at how our Support Engineers troubleshoot this problem.
In order to troubleshoot this issue, we need to have a valid S/MIME certificate on the computer that Outlook can find and use for S/MIME purposes.
Outlook 2010
- In Outlook, we first select the File tab on the Ribbon and then select Options.
- Next, in the Outlook Options dialog box, we select Trust Center in the navigation pane on the left side.
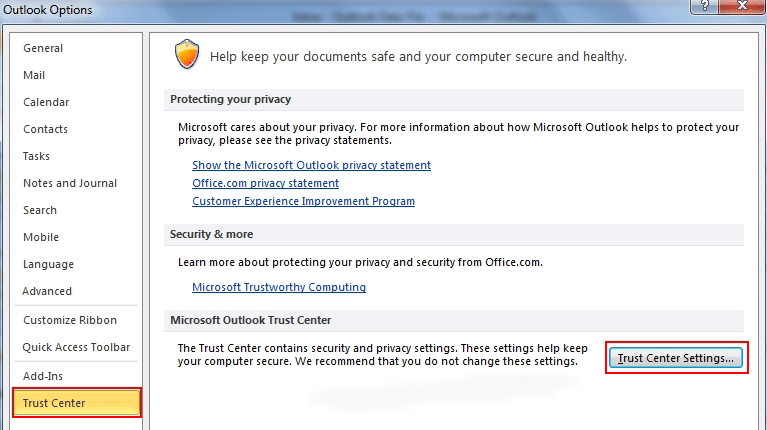
- After that, we select the Trust Center Settings button in the details pane on the right side.
- In the Trust Center dialog box, we select E-mail Security in the navigation pane on the left side.
- Finally, we select the Settings button in the details pane on the right side.
Outlook 2007
- First, in Outlook, we select the Tools menu and then select the Trust Center.
- Next, in the Trust Center dialog box, we select E-mail Security in the navigation pane on the left side.
- Finally, we select the Settings button in the details pane on the right side.
[Are the buttons still not appearing? – We are here to help you]
Conclusion
Today, we saw the solution provided by our Support Engineers to this Outlook problem.







0 Comments