Usually, ‘synchronization is unsuccessful after mailbox items are changed through EWS calls’ problem appears when running Outlook in cached mode.
Here at Bobcares, we have seen several such Outlook related errors as part of our Server Management Services for web hosts and online service providers.
Today we will take a look at the causes for this error and see how to fix it.
Why does ‘synchronization is unsuccessful after mailbox items are changed through EWS calls’ problem occurs
Consider that you run Microsoft Outlook 2013, Outlook 2016, Outlook 2019, or Outlook for Office 365 client in cached mode.
When you close your Outlook client and then reopen it later, changes that were made to the mailbox items while Outlook was closed are not synchronized as expected.
Usually, this error occurs when mailbox items are changed by using Exchange Web Services (EWS) calls. These changes are sometimes performed by archiving solutions.
So, under these conditions, the synchronization failure is expected for Outlook in cached mode.
How we tackle the problem when the ‘synchronization is unsuccessful after mailbox items are changed through EWS calls’
Here are the different methods to tackle this error.
Cached Outlook clients
For cached Outlook clients, our Support Engineers suggests clearing offline items from the folder where the sync failures occur. Here’s how we do it.
- First, we click to open the specified folder that we wish to clear all offline items from.
- Next, we right-click the folder and then select the Properties from the right-clicking menu.
- Then in the Properties dialog box, we select the General tab.
- Now, we click on the ‘Clear Offline Items’ button.
- As a result, a warning dialog box appears. Here, we click the OK button.
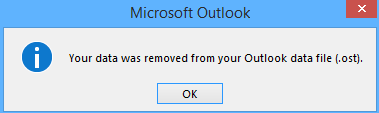
- Finally, we click on the OK button in the Properties dialog box.
Using Outlook in online mode
- First, we click on the ‘File’ menu >> ‘Account Settings’ >> ‘Account Settings’ again.
- Next, we select the name of the Microsoft Exchange Server account from under the Email tab.
- Then, we click on the ‘Change’ button and then ‘More Settings’.
- After that, we click on the ‘Manually Control Connection State’. Here, we select ‘Connect With the Network’. This setting will cause Outlook to start in online mode.
- To close the settings dialog box, we click on the ‘OK’ button. After that, we click ‘Next’ and ‘Finish’ to exit the Change Account window.
- Finally, we click ‘Close’ to exit the Account Settings window.
Generally, Outlook depends on several MAPI properties to govern cached mode synchronization. The specific properties that Outlook uses are PR_CHANGE_KEY and PR_PREDECESSOR_CHANGE_LIST.
In this case, the values for these two properties are decremented instead of incrementing when messages are altered through EWS calls, and that action leads to the sync failure.
[Still, stuck with synchronization failure in Outlook? – We are here to help you]
Conclusion
In short, this problem occurs when running Outlook in cached mode. Today, we saw two methods our Support Engineers provided to tackle this error.




0 Comments