Looking for help on cPanel to vestaCP migration? You are in luck! The Support Engineers at Bobcares are experts at answering queries like these.
Migrating your website can be a tedious task. It involves a lot of nitty gritty details that need to be taken care of. Fortunately, with Bobcares by your side, migrating from cPanel to vestaCP is a breeze. Our cPanel & WHM Migration Service is designed to help you out.
Steps involved in cPanel to vestaCP migration
Let’s take a look at how our engineers helped a customer migrate their website and database from cPanel to vestaCP recently.
Step 1: Compress website data
The first step of the migration starts with collecting your data from the cPanel server. So, our engineers suggest logging in to the cPanel account and accessing the File Manager.

After that, select public_html folder and open it. You need to compress the contents of this folder and download it to your computer.
- Then, select all files using the “Select All” option.
- After that, click compression, followed by compression type zip.
This will create a -zip archive in the same location. Download this file to your computer. Next, we will take a dump of the database as well.
Following the compression, return to cPanel and open ‘PHPMyAdmin’ as seen below.
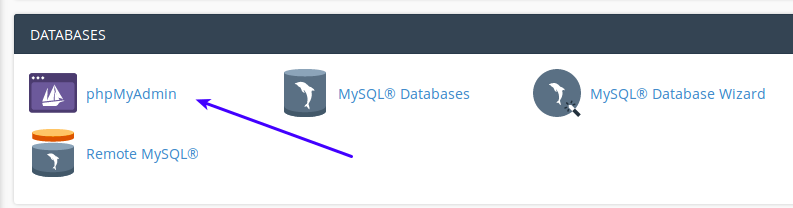
Now, select and dump the database.
- Select the database connected to the website.
- After that, click ‘Export’.
Click ‘Go’ to download the database dump file.
According to our Support Engineers, this covers everything you need to do on the cPanel side for the migration.
Step 2: Upload content to the vestaCP server for cPanel to vestaCP migration
In step 2, we will upload the .zip file downloaded from the cPanel server into the domain root directory. You need to use FTP. For instance, we have used Filezilla to connect to the site.
Then we went about with the following steps:
- Enter the vestaCP server main IP.
- Followed by FTP username and FTP password.
- Leave the port empty. The default is 21.
- Then click connect to get connected to FTP.
Soon you will see various folders in Filezilla. Select public_html and double click on it.
Drag and drop the downloaded .zip file into the public_html folder. After that, you have to extract the zip folder. Since Filezilla does not offer an unzip option, we recommend doing this via the command line. However, you will require ssh access to the server for this. In case you do not have ssh access, request the hosting provider to extract the file. Our support engineers suggest another option where you unzip the folder locally on your computer and then upload the extracted files. In order to extract the files via ssh, run the following commands:
# change directory where all websites are located cd/home/admin/web #then list all folders inside the directory with ls # you will notice all the website folders hosted by the server created using vestaCP GUI. It is 'test.cyberperson.com' in this case. Change to this directory. cd test.cyberpersons.com/public_html unzip <name of the zip file>
So now, we have successfully uploaded the website data. Verify by visiting the domain. If your website has a database, continue reading to find out what our support engineers recommend doing next.
Step 3: Upload the database for cPanel to vestaCP migration
If your website does not have a database, you can skip this step, else find out what to do next. Initially, we have to create a database in vestaCP. Then log in to PHPMyAdmin via the following URL:
http://server ip address>/phpmyadmin/
Next, enter the username and password.
- Username: The database username created just now.
- Password: The database password.
After logging in, we select the database and choose import. Then choose the .sql file created from the cPanel server.
- Click ‘Go’ to upload it.
If the SQL file is large, it will take some time for the database to be successfully restored. Although the database is restored, we now need to connect to the script as it differs from cPanel to vestaCP.
Step 4: Connect To Database
Next, we will connect the script to the database. This requires the name of the new database, the username as well as the updated password. You need to locate the config file which contains the database login details. Most scripts follow convention when naming that file as seen below:
- config.php
- wp-config.php, if it is WordPress
In case you cannot locate the database configuration file, read the script documentation for further help. Or contact Bobcares for further assistance. Once you locate the configuration file, edit it and replace the old database details with that of the new one. For instance, it will look like this in WordPress:
define('DB_NAME', 'Your database name goes here');
define('DB_USER', 'Database username goes here');
define('DB_PASSWORD', 'Database password goes here');
Once the file is modified and saved, you are done. you have successfully migrated your website from cPanel to vestaCP. Verify by browsing the website.
[If you need assistance, do not hesitate to contact us!]
Conclusion
In short, we saw how we can migrate from cPanel to VestaCP. The Engineers at Bobcares have laid out the entire process eloquently.
PREVENT YOUR SERVER FROM CRASHING!
Never again lose customers to poor server speed! Let us help you.
Our server experts will monitor & maintain your server 24/7 so that it remains lightning fast and secure.








0 Comments