Lost Digitalocean SSH key causing login issues? We’re here to assist you.
As part of our DigitalOcean Managed Service, Bobcares responds to all inquiries, large or small.
Let’s take a look at how our Support team explained how to login to the server with a password if we lost the SSH key.
Lost Digital Ocean SSH key
No worries if we have lost our Digital Ocean SSH key and are unable to login. Simply follow the step-by-step instructions.
- Firstly, sign in to the Digital Ocean account.

- Then, choose the Droplet that we want to recover.
- Navigate to the Access menu and select the Reset Password option.
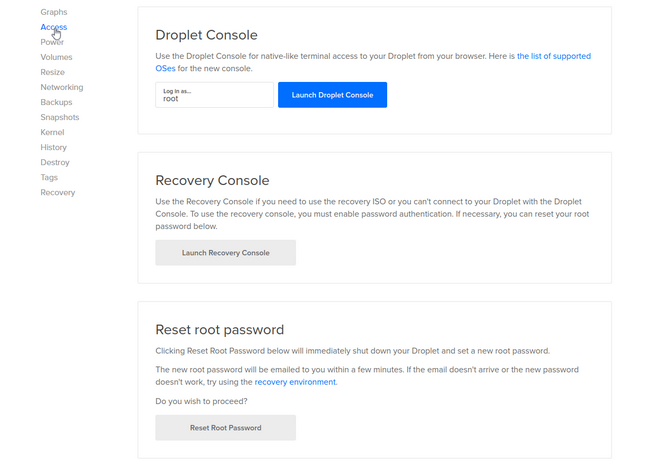
- Then, copy the Password that we received via email.
- Then, click the Launch Console.
- Enter root as the username.
- Copy the password and paste it using right click or CTRL+V, then press Enter.
- Then, when Digital Ocean prompts us to change the password, enter our current password first.
- After that, create a New password.
- Then, re-enter the New password
- We’ve now logged in using Console.
- However, we need to enable password login for the droplet, so run the command below:
nano /etc/ssh/sshd_config - Then, replace the word
withno
in the lineyes
.PasswordAuthentication - Use the CTRL+O command to save the file. After that, press the Enter key.
- Finally, Using the reboot command, restart the Droplet.
reboot - We can now login to Putty SSH client with a password rather than an SSH key.
[Looking for a solution to another query? We are just a click away.]
Conclusion
To sum up, our Support team demonstrated how to login to the server using a password if the SSH key was lost.
PREVENT YOUR SERVER FROM CRASHING!
Never again lose customers to poor server speed! Let us help you.
Our server experts will monitor & maintain your server 24/7 so that it remains lightning fast and secure.







0 Comments