Are you looking for storage options in DigitalOcean? We can help you with it.
Usually, Spaces and Volumes in DigitalOcean are storage services that help to store a large amount of data.
At Bobcares, we often receive requests to choose the right storage options as part of our DigitalOcean Management Services.
Today, let’s have a look at how our Support Engineers do it easily for our customers.
A brief look at DigitalOcean storage options
Many times customers prefer low specification servers with additional storage services. This helps to save the server costs. Moreover, it gives them the freedom to add storage as and when needed.
And, DigitalOcean supports both object and block storage options. These include Spaces and Block storage Volumes.
Spaces in DigitalOcean are object storage services. Usually, they store and serve a large amount of data. It has a built-in Content Delivery Network (CDN) that helps to reduce complexity. Also, each Space within an account has its own URL.
And, we can consider them as a logical unit for segmenting content. Spaces are accessible anywhere and not typically associated with any particular droplet.
Moreover, creating Spaces helps to improve performance, reducing page load time and infrastructure costs.
How we create Space in DigitalOcean?
So far we have discussed Spaces, now Let us see how we can create these Spaces easily.
For creating Spaces, our Support Engineers follow the below steps.
1. Firstly, navigate to Create>>Spaces. And, this will lead to “Create a space” page.
Here, at first, we need to choose the datacenter region for Space. Usually, the pattern of the Spaces URL is spacename.region.digitaloceanspaces.com.
So, the region we choose is a part of our Space’s endpoint URL.
2. Up next, comes the CDN or Content Delivery Network. And, the choice to enable CDN is optional. It uses Global edge caching technology that helps in faster delivery of web assets.
Here, we can set Edge Cache TTL which is the amount of time the servers will cache our content.
3. Next, we have the option to restrict or enable file listing.
By default, it chooses to restrict file listing. And, this setting has no effect on the visibility of individual files.
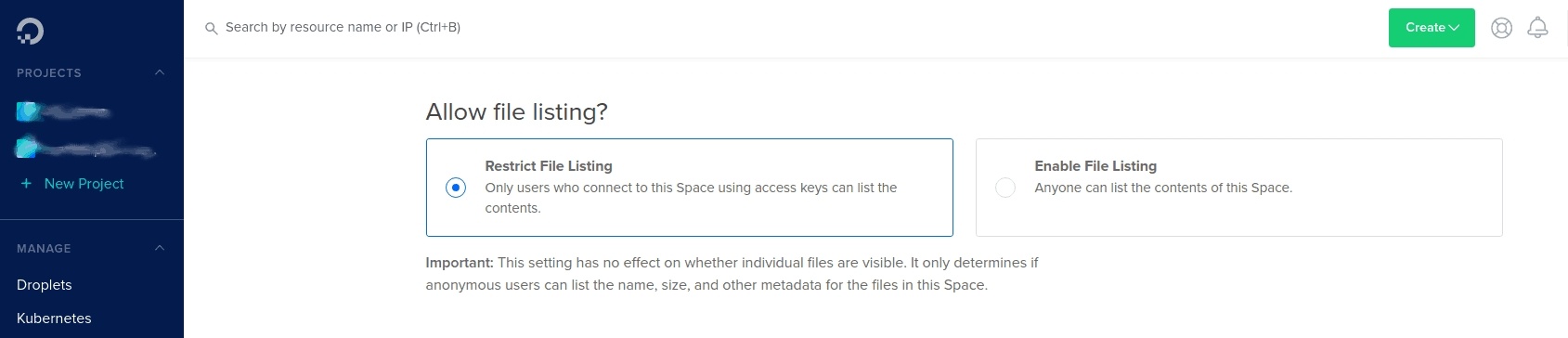
4. Then, the final step is “Finalize and create“. Here, we need to choose a unique name for Space created. But, this name once created cannot be changed.
After that, we select a project to add Space. Finally, we click on the “Create a space” option.
Therefore, this will complete the Space creation in DigitalOcean. And, it will get us to a Files tab, that displays the files and folders in its root.
Usually, Spaces are made to store and serve moderate to large files. So, if we have many small files to store, we need to combine them into one larger file.
And, this will reduce the overall number of requests to your Space. Thus, it helps in Space usage optimization.
How to create Volume?
Suppose you need to add some extra space to a particular Droplet. In such cases, the best option would be to use Volumes.
These block storage Volumes works well to store media content of a website, backup location, as an expanded storage, etc.
To create a Volume, we access the DigitalOcean Panel, go to Volumes >> Create Volume
Here, we select, the Volume size, Droplet, Automatically format, and filesystem. Then click on the Create button. This adds an additional block storage device in the same region as of the Droplet.
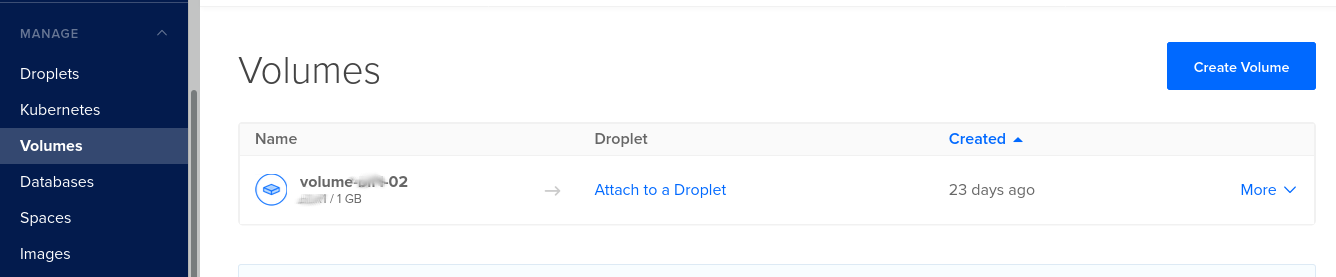
However, block storage will be linked to a particular server. Also, it will be accessible from any of the servers where it is attached. Moreover, users have to pay upfront for the entire Volume, even if the usage is less.
[Need more help to create DigitalOcean storage?- We’re available 24/7 to help you.]
Conclusion
In short, we saw the storage options available in DigitalOcean. Also, we saw how our Support Engineers create Spaces in DigitalOcean easily.







0 Comments