Confused with how to upload a file to your DigitalOcean Spaces? We can help you with it.
Usually, users prefer uploading files to the Spaces via the DigitalOcean control panel. However, command-line upload saves a lot of time.
At Bobcares, we often receive requests regarding Droplets as part of our DigitalOcean Managed Services.
Today, let’s see how our Support Engineers easily upload files for our customers.
A brief look at DigitalOcean Spaces
DigitalOcean Spaces allows the storage of a large amount of data.
Also, these are suitable for storing unstructured data like audio, images, videos, etc.
Similarly, Spaces support CDN (Content Delivery Network) which helps to process data fastly. We can easily upload files to Spaces from the control panel.
But, due to browser limitations, the control panel is more preferred to upload files smaller than 2GB. So, let us have a look at how we can easily upload files to the Spaces.
How we upload a file to DigitalOcean Spaces?
Recently, one of our customers approached us with a query. He wanted to upload some files to Spaces via the DigitalOcean control panel.
Our Support Engineers suggested two methods to upload files to it.
Spaces allow dragging and dropping of files, folders, etc. And, this method also supports uploading items nested inside the folders.
The other method to upload files is by selecting the “upload files” button.
On clicking this button, a window to add files from the local computer will open. But, we cannot add folders using this option.
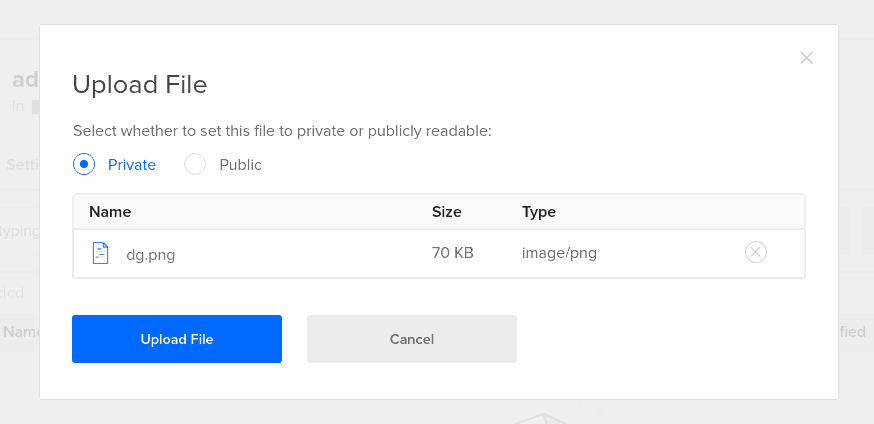
Also, on the main page of our Spaces, there is an option to create a new folder.
On clicking the New folder button, we can create a new folder and can upload files to it.
Set File permissions
An important factor while uploading files to Spaces is setting the file permissions.
Files in Space will have two options for visibility permission. These are Public and Private.
If we choose Public, this means anyone on the internet can view the contents.
And, the private option controls the visibility of the file to its owners only. By default, file permissions are set to Private.
Moreover, we can change the permission of an already uploaded file by navigating to More>>Manage Permissions.
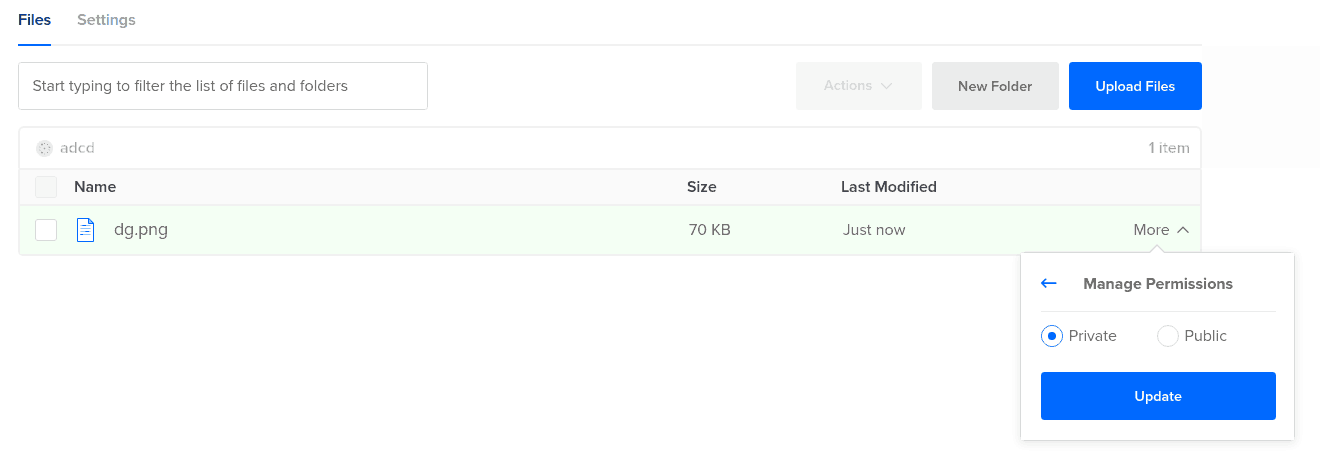
In real production servers, our DigitalOcean Experts set up scripts to automatically backup content to Spaces. These scripts work via command-line and gives readily available backups too.
[Need more assistance to upload files in Space?- We are here to help you.]
Conclusion
In today’s writeup, we saw how our Support Engineers upload a file in DigitalOcean Spaces.







0 Comments